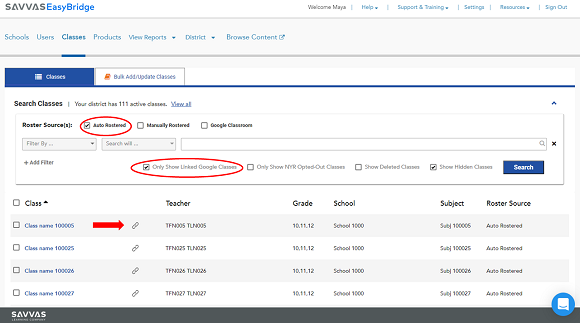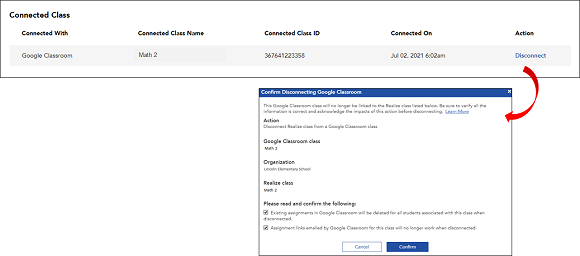Google Classroom Linking
Auto-rostered districts (EasyBridge Plus) also using Google Classroom™ with Realize have the ability to link a Realize class with a Google Classroom™ class so that duplicate classes are not create in Realize. This prevents the need to hide the classes in Realize created from the district Student Information System when teachers are also using Google Classroom™. Students can work in Google Classroom™ while still completing assignments teachers created in Realize.
To quickly locate all of the classes in a school or district that are currently linked with a Google Classroom™ class, select Auto Rostered as the Roster source and check the box next to Only Show Linked Google Classes. Select Search. Linked Google Classroom™ classes in EasyBridge are identified with a link icon.
Connected Class
Auto-rostered classes that are linked to a Google Classroom™ class or with LTI-A appear on the Class Details page. The following information is provided:
- Connected With - Source of connection (Google Classroom™, LTI-A)
- Connected Class Name
- Connected Class ID
- Connected On - date and time on which the EasyBridge class was connected to a Google Classroom™ class
- Action (Connect, Disconnect)
Connection History
The histories for the Classes that are connected and then disconnected are in the Connection History section of the Class Details Page.
- Connected With - Source of connection (Google Classroom™, LTI-A)
- Connected Class Name - Not Available is displayed when the classes are disconnected. Classes that display Connected Class in the Action Taken column contains the class name displayed under Connected Class Name.
- Connected Class ID
- Updated On - date and time on which the EasyBridge class was connected or disconnected to a Google Classroom™ class
- Updated By - name of person who connected or disconnected an EasyBridge class to or from a Google Classroom™ class
- Action Taken (Connected Class, Disconnected Class)
EasyBridge Auto and EasyBridge Basic view of Google Classroom™ Matching section on class details page.
Classes can be disconnected directly on the product details page in EasyBridge. Disconnecting a class removes Realize assignments for students synced with their Google Classroom™ classes.
- Locate the connected classes using the Search feature, filtering by Roster Source = Auto Rostered, and check the box to Only Show Linked Google Classes.
- Select the class name for the class to disconnect.
- Scroll to find the row for the class to disconnect.
- Select Disconnect. A box displays with details related to the connected classes.
- Verify the information is correct and confirm the disconnect by checking the boxes.
- Select Confirm.
Classes that have multiple teachers associated can be disconnected by any of the teachers. Disconnecting a class unlinks the class for all teachers. It is recommended to verify with all the teachers associated before disconnecting a class.
Auto-rostered districts (EasyBridge Plus) also using Google Classroom™ can link student district accounts with their corresponding Google Classroom™ accounts so that students can seamlessly complete Realize assignments while only logging into their Google accounts. Assignments are synced with the students' accounts when the they link their Google Classroom™ class with their Realize class. However, if students are added to a Google Classroom™ class after a class is linked, students must be added to the existing assignments in Realize in order to see their assignments in Google Classroom™.
Administrators can review student account linking in EasyBridge and make any necessary updates. Administrators can also Review Mapping directly on the class details page.
- Filter and locate class on the Classes page.
- Select the class name to be taken to the class details page.
- Scroll to see a list of students enrolled in the class. Students who have their district accounts mapped to their Google accounts (or LTI-A) provides a link under the column Action.
- Select Review Mapping to see how the student account is linked.
If the account should be unmapped for any reason, read and acknowledge the impacts of unmapping and select Remove Mapping. Cancel to close out of the mapping.
If mapping is removed from a student linked to a Google Classroom™ class, and that student is the last remaining student linked to that class, assignments are deleted from the Google Classroom™ class. When students link back to that Realize class from Google, assignments are re-synced from Realize.
Co-teachers in auto-rostered districts that also use Google Classroom™ with Realize should only be added to classes using the following criteria:
Linked Classes: When classes are linked, a co-teacher must be included in the nightly ingestion files and then link their Google account to their Realize account.
Imported Classes: A co-teacher must have a Realize account and must be part of the Google class. They must then link their Google account in Realize.
** Co-teachers must be added prior to linking or importing Google Classes.